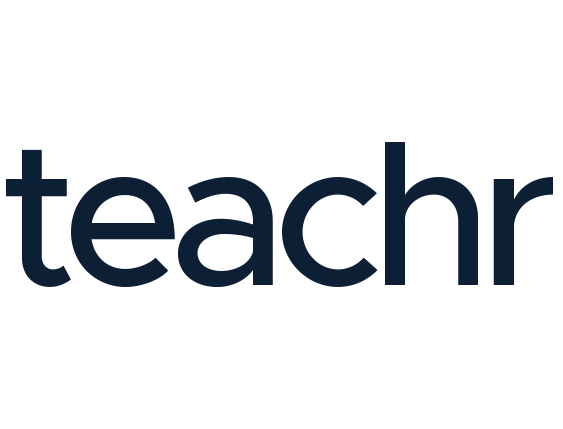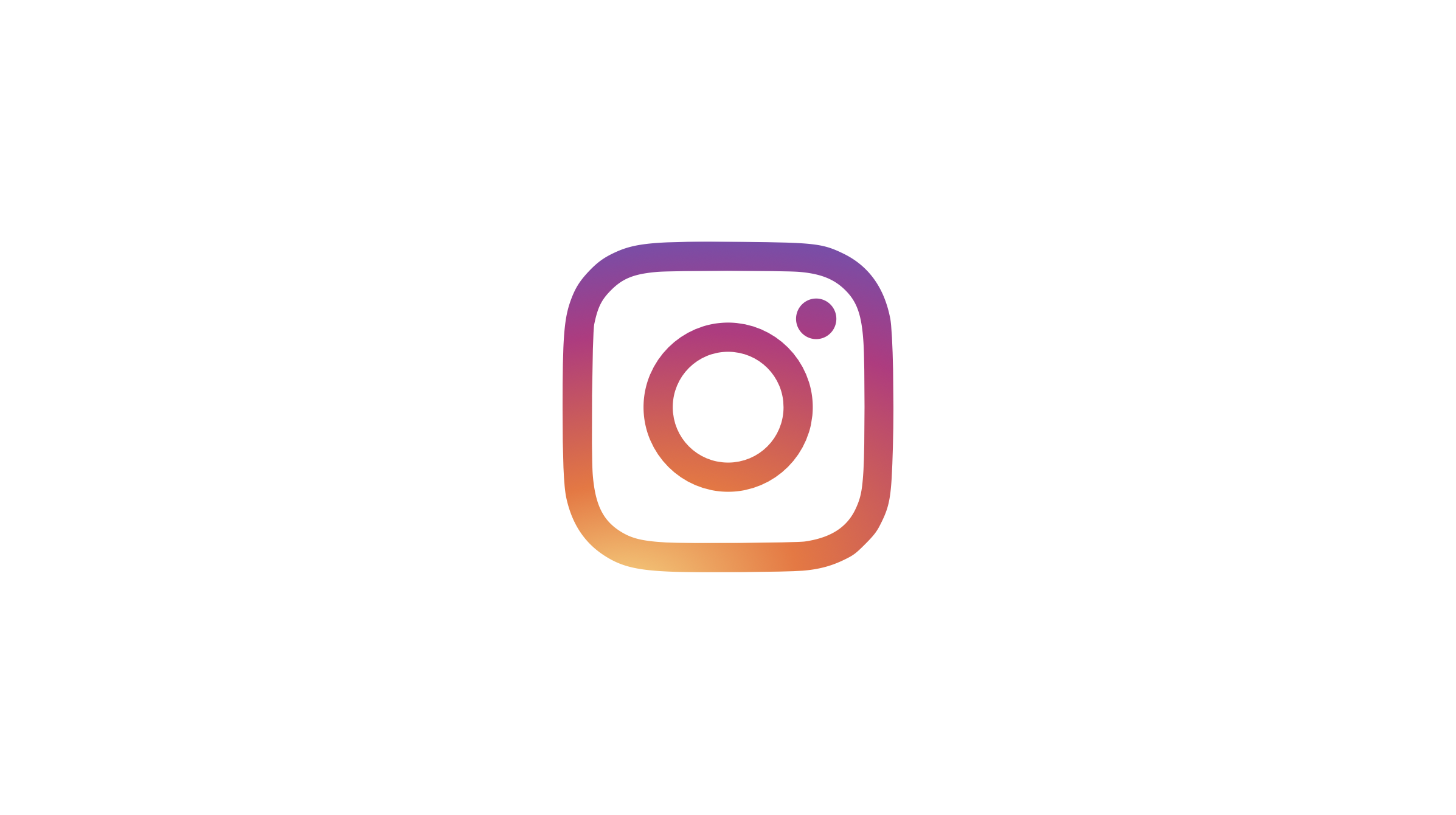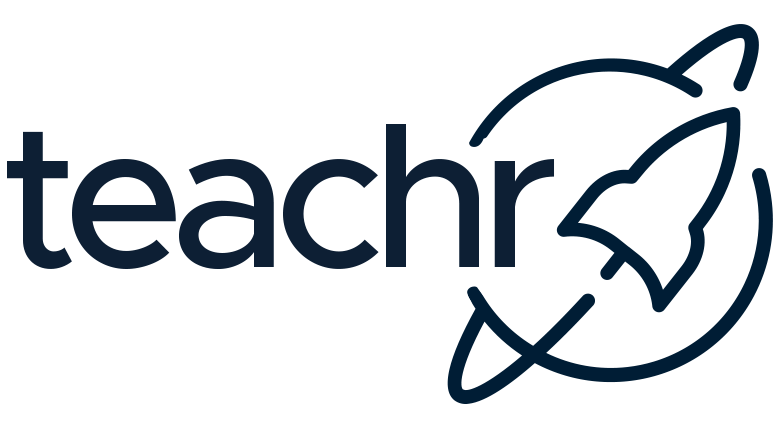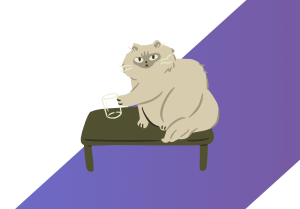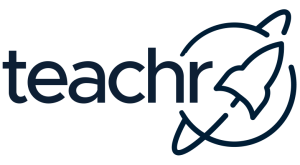How to Use Canva to Create Engaging Ads for Your teachr Online Course on Instagram
As an online course creator, you’d want to get the word out about your teachr online courses and reach as many potential students as possible. Social media platforms, such as Instagram, are perfect for showcasing your course and attracting new students. One of the most effective ways to do this is by creating eye-catching ads using Canva. Canva is an easy-to-use design platform that lets you create stunning graphics for free. In this article, we’ll walk you through the steps to create eye-catching ads for your teachr online course using Canva.
Step 1: Sign up for a Canva account
Click here to head over to Canva and create a free account by providing your email address and creating a password. You can also sign up with your Facebook or Google account.
Step 2: Search for Instagram templates
Once you’ve created your Canva account, you can start creating your ad. Canva has a search bar at the top of their homepage, where you can search for Instagram templates. Simply type in “Instagram ad” or “Instagram post” for relevant templates to choose from.
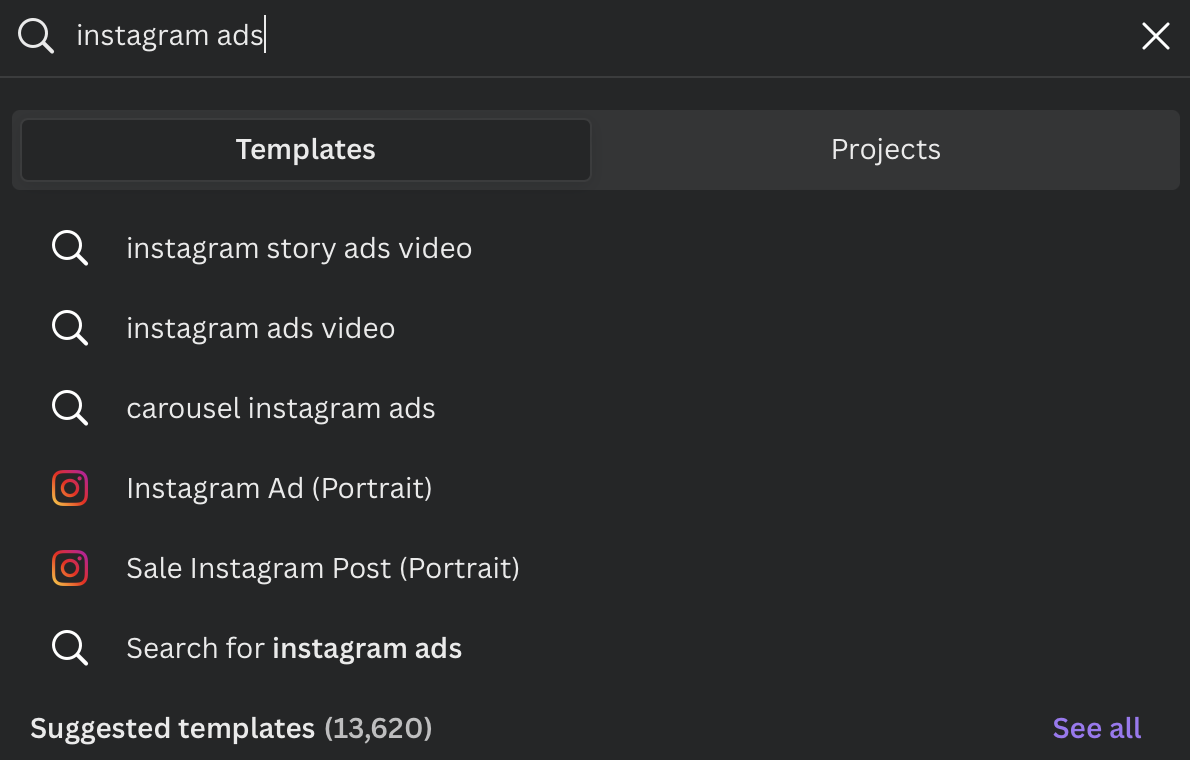
Step 3: Choose a template
Scroll through the available Instagram ad templates and choose one that reflects the style and theme of your teachr online course. Click on the template to open it in the Canva editor.
Step 4: Customize your template
Now that your template is loaded in the Canva editor, it’s time to customize it for your teachr online course. Start by replacing the text in the template with information about your course. Click on the text elements you’d like to change, and type in your course title, tagline, or any other relevant information. You can also change the font, size, and color of the text to suit your preferences.
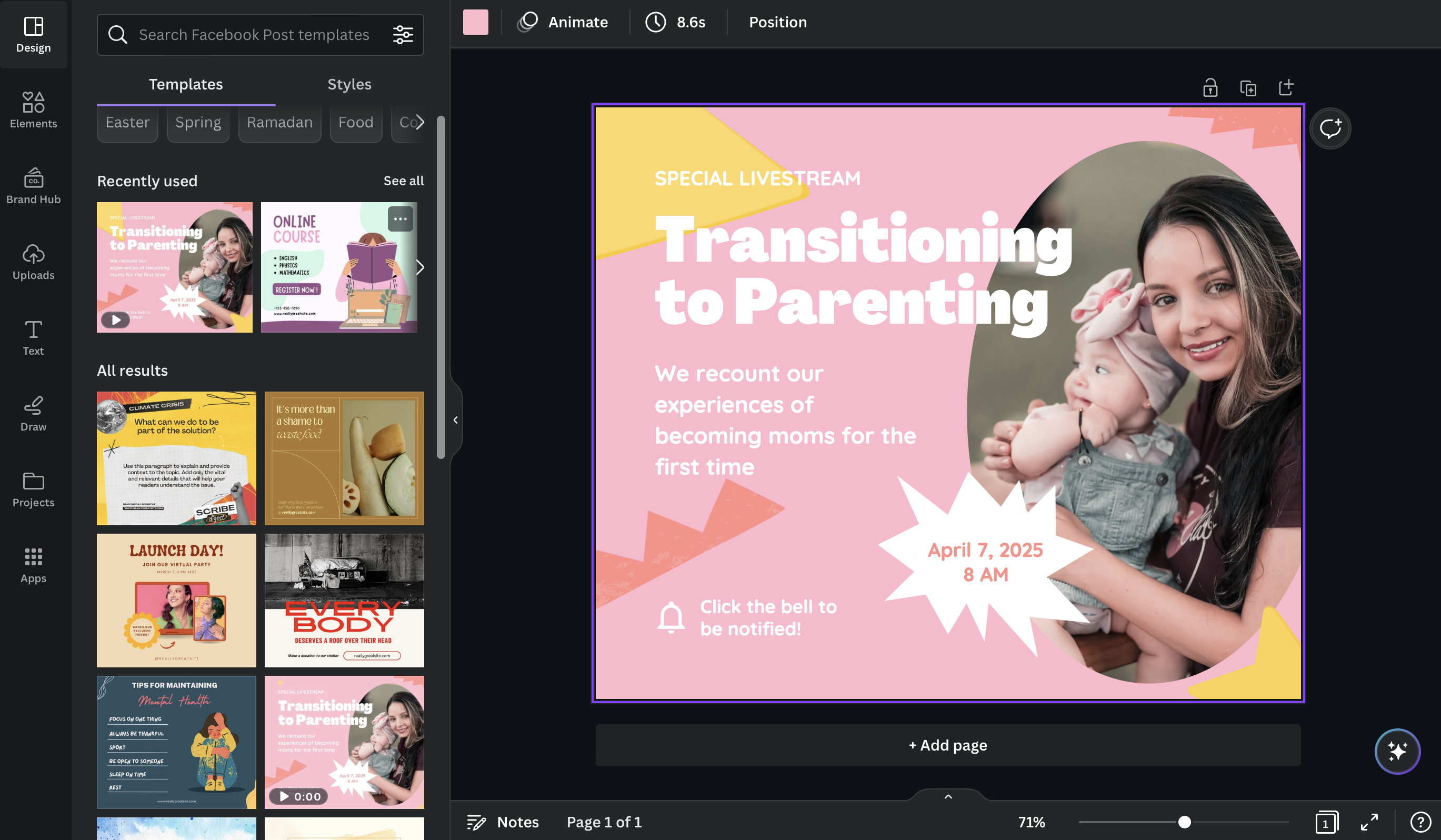
Step 5: Add free Canva graphics
In addition to text, you can also add free Canva graphics to your ad to make it more visually appealing. On the left-hand side of the Canva editor, click on the “Elements” tab. This will open up a library of free graphics, shapes, lines, and illustrations that you can use in your ad. Simply click on a graphic to add it to your design, and then drag and resize it as needed.
Step 6: Upload images from your teachr online course
To make your ad more personalized, you can upload images from your teachr online course. On the left-hand side of the Canva editor, click on the “Uploads” tab. From here, you can either drag and drop images from your computer or click on the “Upload an image or video” button to upload your files.
Step 7: Incorporate your brand elements
Ensure that your ad is consistent with your personal or business brand by incorporating your brand’s colors, fonts, and logos. Update the colors of the template by clicking on the relevant object and selecting a new color from Canva’s color palette. Similarly, change fonts to match your brand’s typography. To add your logo, click on the “Uploads” tab and upload your logo file.
Step 8: Save and download your ad
Once you are satisfied with your Instagram ad, save your design by clicking on the “File” tab in the upper left corner of the Canva editor and selecting “Save.” To download your ad, click on the “Download” button in the top right corner of the editor. Choose the file type you want (PNG or JPEG recommended for Instagram) and click “Download.”
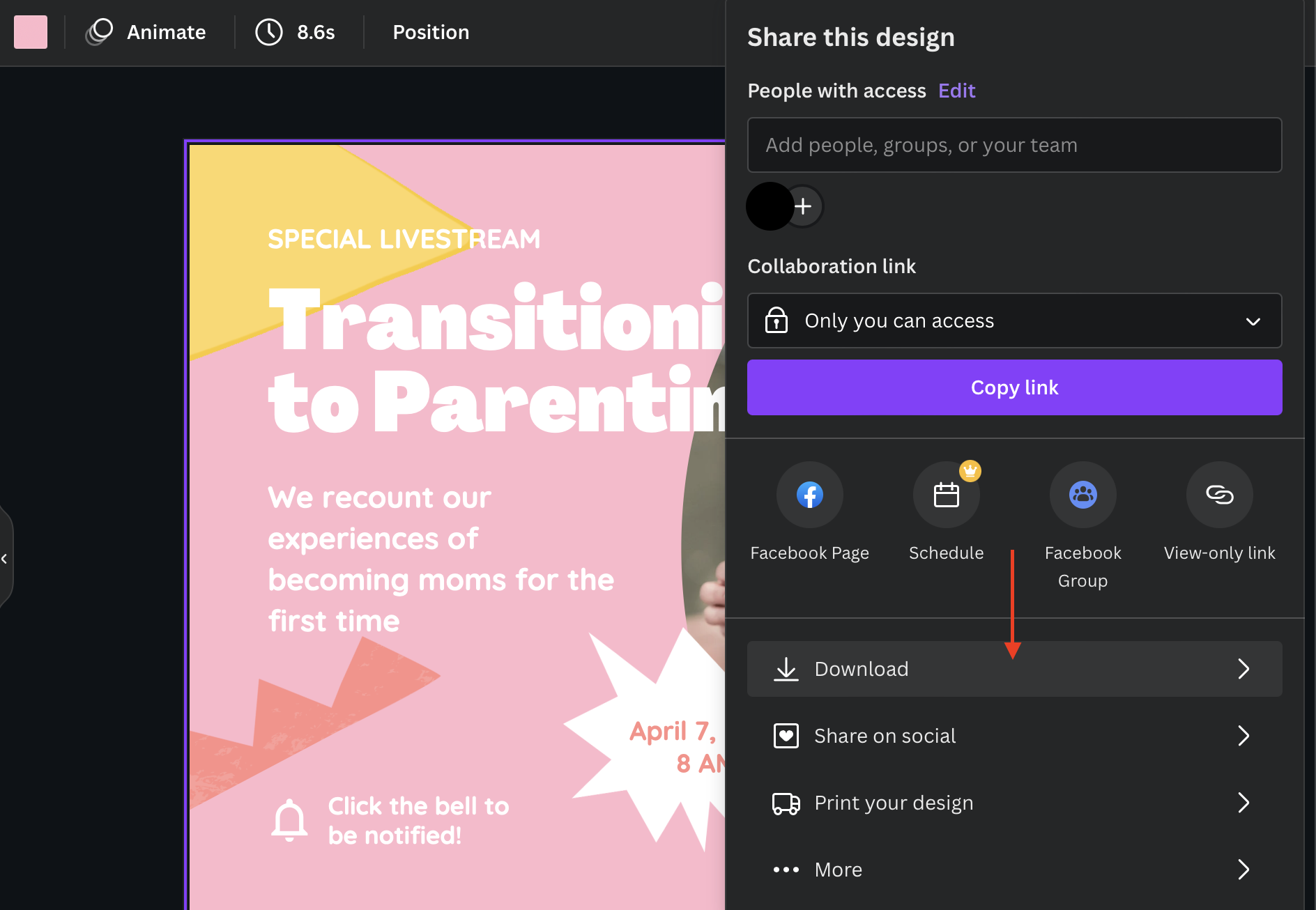
Step 9: Post and boost your ad on Instagram
With your eye-catching ad ready, it’s time to share it with the world on Instagram. Upload your ad as a post on your Instagram account and use relevant hashtags to boost its visibility. You can also boost your ad by running a paid promotion through Instagram’s ad platform to reach even more potential students.
Canva is an excellent tool for creating visually appealing ads for your teachr online course on Instagram. By following the steps outlined in this guide, you can create engaging ads that showcase your course’s value and attract new students, ultimately helping you grow your online education business.